Pada postingan kali ini saya akan memberikan sebuah tips-trick bagaimana cara menghilangkan nama reviewer (track changes) di Microsft Office Word. Fokus tulisan ini pada dokumen milik Microsoft yang berekstensi .doc atau .docx.
Track Changes adalah sebuah tool dari MS Word guna untuk mengetahui perubahaan pada saat editing dokumen guna menghasilkan suatu tulisan yang baik. Pada artikel ini, saya tidak memberikan pengertian track changes secara mendetail karena fokus artikel di sini adalah pada praktek penggunaan sesuai judul yakni menghilangkan nama reviewer. Saya asumsikan di sini, Anda sudah mengerti menggunakan MS Word terutama dalam hal penggunaan track changes.
Sebelum Memulai
Langkah-langkah sebelum memulai melakukan tutorial ini, beberapa kriteria seperti aplikasi yang saya gunakan di artikel ini ada kiraanya Anda persiapkan pula untuk mempermudah Anda memahami tulisan ini.
* Gunakan teks editor yang sudah mendukung syntax highlighter seperti Notepad++, Notepad 2, Geany dan lain-lain. Dalam contoh di sini, saya menggunakan Notepad 2 (bisa Anda unduh di: <a href="https://www.flos-freeware.ch/notepad2.html">https://www.flos-freeware.ch/notepad2.html</a>).
* Gunakan file pengekstrak Zip. Saya menyarankan menggunakan 7Zip (unduh: <a href="www.7-zip.org/download.html">www.7-zip.org/download.html</a>)
* Gunakan file **.docx** , jika file Anda **.doc** konversi dahulu ke **.docx** . Karena .doc tidak dapat dibongkar menggunakan 7Zip atau zip _extractor_.
Memulai Praktek
Seperti dalam langkah di atas mengharuskan Anda mengubah .doc menjadi .docx, agar nantinya dapat diekstrak menggunakan aplikasi 7Zip.
Sekilas berikut dokumen yang telah di_review_ dan nama reviewer-nya.
[caption id=“attachment_252” align=“aligncenter” width=“300”] Dokumen saya blur untuk menjaga privasi dan nama reviewer juga saya ganti dengan nama saya[/caption]
Dokumen saya blur untuk menjaga privasi dan nama reviewer juga saya ganti dengan nama saya[/caption]
Pada contoh di atas kita mau menghilangkan nama reviewer nya yakni Ali. Pertama-tama Anda ekstrak dalu dokumen Anda (Ingat! harus** .docx** ) gunakan pilihan “Extract to " agar pada saat diekstrak berada didirektori baru. Ini berfungsi untuk mem_backup_ dokumen asli Anda, jika terjadi kesalahan Anda masih punya file aslinya.
Berikut ini tampilan setelah diekstrak menggunakan 7Zip:
Buka folder atau direktori “Bab2 " dan masuk ke folder “_word _”.
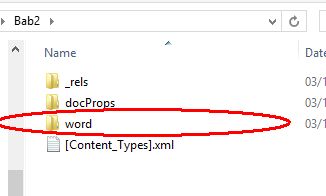 Kemudian Anda akan melihat beberapa file berikut yang berekstensi .xml
Kemudian Anda akan melihat beberapa file berikut yang berekstensi .xml
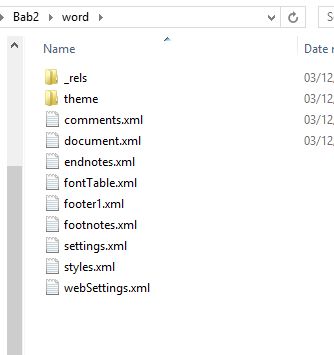 File-file berikutlah yang nantinya kita gunakan untuk menghapus nama reviewer. Anda harus membukanya satu-per-satu mengecek di mana letak nama reviewer tersebut. Tapi umumnya berada pada file comments.xml, document.xml , dan footer.xml .
File-file berikutlah yang nantinya kita gunakan untuk menghapus nama reviewer. Anda harus membukanya satu-per-satu mengecek di mana letak nama reviewer tersebut. Tapi umumnya berada pada file comments.xml, document.xml , dan footer.xml .
Buka file comments.xml dengan Notepad 2:
Kemudian Anda cari dengan mengetik w:author=" untuk mencari nama _author_nya yakni nama _reviewer_nya.
Jika sudah ketemu seperti berikut:
Kemudian Anda replace kata w:author="Ali" tersebut dengan w:author="" agar nama _reviewer_nya tersebut hilang. Tekan CTRL+H untuk replace di Notepad 2.
Dalam contoh artikel ini ada 28 kata yang dirubah (replace).
Kemudian langkah selanjutnya Anda cari inisialnya dengan menekan tombol pada keyboard Anda CTRL+F dan ketik kata w:initials=". Jika sudah ketemu seperti gambar berikut:
 Jika sudah lakukan seperti sebelumnya, yakni replace
Jika sudah lakukan seperti sebelumnya, yakni replace w:initials="A" dengan w:initials="" seperti gambar berikut:
Jika sudah save. Lalu lanjutkan Anda membuka file document.xml lakukan cara yang sama yakni replace w:author dan w:initials.
Hasil replace dari file document.xml :
Anda lakukan cara yang sama yakni me_replace_ kata w:author dan w:initials pada file lainnya seperti footer.xml, footnotes.xml dan lain sebagainya, guna untuk memaksimalkan penghapusan nama.
Jika sudah selesai, langkah terakhir yakni kita zip kan kembali dan ganti ekstensinya menjadi .docx
Zip semua file yang berada dalam folder Bab 2 dengan 7Zip. Lalu ganti namanya menjadi Bab2.docx .
Maka hasilnya akan seperti gambar berikut:
Coba Anda tes apakah nama _reviewer_nya sudah hilang?
[caption id=“attachment_280” align=“aligncenter” width=“300”] Dokumen saya samarkan (blur) alasan karena privasi[/caption]
Dokumen saya samarkan (blur) alasan karena privasi[/caption]
Jika sudah, berarti Anda sudah berhasil menghilangkan nama _reviewer_nya.
Semoga bermanfaat.

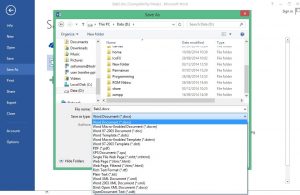

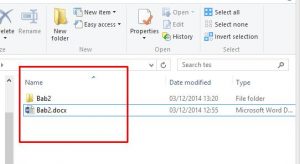

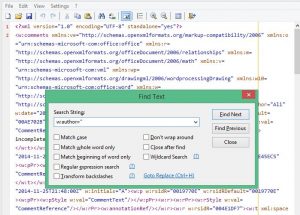




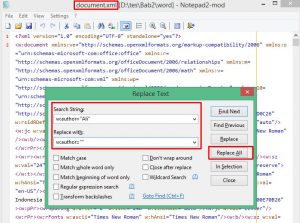
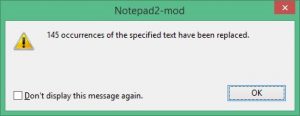


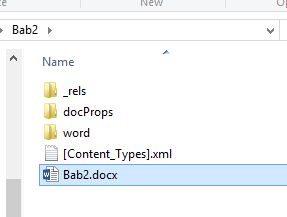
Komentar