Iklan masih menjadi musuh pengguna internet. Tren pemasangan adblock semakin hari semakin bertambah. Selain adblock, kamu bisa menggunakan Pi Hole. Apa itu PiHole?
Dalam edisi ini, saya menggunakan Docker Engine untuk memasang PiHole.
Apa Itu Pihole
PiHole adalah program free software yang memungkinkan anda memblokir website - website tertentu dalam router kamu. Para pengguna menjadikannya sebagai DNS dan mengonfigurasinya untuk memblokir iklan - iklan yang menggangu. Biasanya PiHole digunakan di STB karena tidak membutuhkan sumber daya tinggi. Kamu bisa mendapatkan PiHole secara gratis.
Install Docker
Sekilas Docker adalah kontainer yang biasa digunakan di server - server, khususnya di Linux.
Pastikan kamu sudah memasang Docker. Jika belum dan kamu pengguna Fedora, kamu bisa mengikuti cara ini.
Pertama, pasang dnf-plugins-core untuk mengatur repositori DNF.
$ sudo dnf -y install dnf-plugins-core
Kita tambahkan repositori docker.
$ sudo dnf config-manager \
--add-repo \
https://download.docker.com/linux/fedora/docker-ce.repo
Unduh utilitas docker.
$ sudo dnf install docker-ce docker-ce-cli containerd.io docker-compose-plugin docker-compose
Nonaktifkan systemd-resolved sebelum memasang Docker. Jika tidak, port :53 akan digunakan systemd-resolved.
sudo systemctl disable systemd-resolved
sudo systemctl stop systemd-resolved
Install PiHole Dengan Docker
Pemasangan PiHole melalui Docker lebih mudah daripada tanpanya.
Agar lebih rapi, kita buat folder khusus berkas docker-compose milik PiHole.
$ mkdir ~/pihole-docker
$ cd ~/pihole-docker
Buatlah berkas docker-compose.yml. Harap diingat, berkas sensitif terhadap indentasi. Jika kamu pengguna Neovim, kamu bisa membaca plugin khusus Indentasi di Empat Rekomendasi Plugin Neovim
$ vim docker-compose.yml
Tulis berkas seperti di bawah
version: "3"
services:
pihole:
container_name: pihole
image: pihole/pihole:latest
ports:
- "53:53/tcp"
- "53:53/udp"
- "67:67/udp"
- "80:80/tcp"
environment:
TZ: 'Asia/Jakarta'
WEBPASSWORD: 'isi password admin anda di sini'
volumes:
- './etc-pihole:/etc/pihole'
- './etc-dnsmasq.d:/etc/dnsmasq.d'
cap_add:
- NET_ADMIN
restart: unless-stopped
Jika sudah, lakukan proses penyusunan seperti di bawah.
$ sudo docker-compose up -d
Selesai, anda bisa mengakses dashboard admin di (ip-server-yang-digunakan-pihole)/admin.

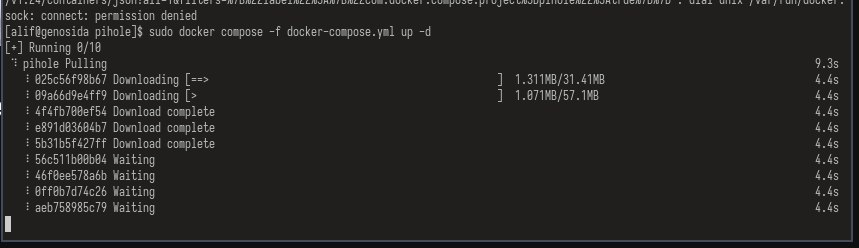
Komentar